How To Create An Animation In Keynote
How to Create Animated Whiteboard Explainer Videos For Free Using Apple Keynote

This commodity originally appeared on Keynotopia's blog.
Animated whiteboard explainers are some of the virtually viral videos on YouTube.
They are engaging, entertaining and educational.
They are likewise faster, easier and cheaper to create than live videos considering they crave no actors, lighting, or cameras.
And they have a much higher conversion charge per unit than the aforementioned information provided in text grade, more often than not because well-nigh people don't have time or patience to read anymore.
I recently wanted to create i of those videos for PingTag, and I spent a couple of days looking at and trying different options.
It became clear that creating one of those videos is expensive and time consuming!
If you decide to hire someone to do it for you, it would cost anywhere betwixt $500 and $5,000, and you will still need to be involved to provide input, guidance and feedback throughout the procedure.
And if you make up one's mind to exercise it yourself using a whiteboard explainer software, you still demand to spend a few days learning and using a new tool, and $100-$200 to purchase the tool and the templates.
Afterward experimenting with different tools, I realized that I could create animated explainer videos for gratuitous, in less than a day, using a tool that I already had and knew how to use.
And in 10 hours, I was able to create the following whiteboard animation video using nothing merely Apple Keynote.
I Honey Keynote and employ it for many tasks ranging from UI design to print design and fifty-fifty for creating social media images and videos.
When I created Keynotopia UI templates, I had never imagined that over 100,000 professionals and companies will end upwards using it, and it made me realize that so many others besides concord that Keynote is way more a presentation tool.
It is Apple's equivalent of a Swiss army pocketknife.
In this guide, I am going to show yous how to utilize it to create whiteboard animation videos for free is less than a day.
Why utilize Keynote?
Keynote contains a wealth of features that permit you to get 80% of the results with xx% of the endeavor, and that make it an platonic tool for creating those animated whiteboard explainer videos:
- Vector drawing tools and layout systems that are typically nowadays in professional design tools
- A large library of vector shapes is included for free
- Built in animations and transitions to animate shapes and slides
- The ability to create different visual styles and to switch betwixt them with a single click (marking on whiteboard, chalk on blackboard, ink on notebook, pencil on sketchbook,…)
- Groundwork music and soundtracks for slides and videos
- The ability to add together voice-over to a slideshow and record information technology every bit a video.
- Sharing and live collaboration: you can create the video together with your team
- The flexibility to create dissimilar variations of the aforementioned video for A/B testing without having to copy the entire video or hire someone to do it.
- You can integrate those animations in your regular presentations, like your pitch decks or your classroom demos.
And the best feature ever: Keynote is included for free on the Mac, iPad and iPhone (I would accept gladly paid $100 for it)
How to create a whiteboard animation video in 1 24-hour interval using Keynote
Hither are the steps that I followed to create the blithe video for PingTag.
I used Keynote on the Mac for the entire process, except when I switch to the iPad version to draw storyboards.
Without further ado, permit's get started.
If you adopt watching to reading, hither is a screencast that I recorded for the entire process:
Footstep 1: Create an outline
In your favorite text editor or notation taking tool, create an outline for your video. You can too create an empty slide in Keynote, add together a text shape, and type your outline in that location.
For my PingTag explainer video, hither is the outline that I have created, which is a tried and tested layout for nearly product explainers.
- Trouble or pain indicate
— When nosotros loose ane of our valuable items, there is nothing on it that allows people to return information technology back to us. - Current solutions and what is wrong with them
— Bluetooth trackers
— — They get expensive quickly
— — Y'all need to change their batteries regularly
— — They cannot exist attached to everything
— Contact labels
— — They need to be changed when you travel to match the new phone number at your destination
— — They publicly betrayal your contact information to scams, harassments and identity theft - The new solution and why information technology is amend
— PingTag: A QR tag that allows people to achieve you without revealing your contact information to anyone. - Benefits
— Privacy
— Change phone number any time
— Add together multiple contacts
— Add together public annotation
— Works anywhere in the world
— No apps download or installation required - How information technology works
— Scan the tag
— Send a message to the owner through the web interface
— The possessor gets an alarm and can reply direct from SMS without revealing his/her number - What tin can it be used for?
— Keys, bags, wallets, phones, laptops, headphones, passport, water canteen, pets and car - Phone call to activeness
— Endeavor it for gratis + link
— Impress tags at home or purchase prepare-made ones.
Step 2: Write the script
There are multiple ways to create a YouTube video script using Notion, spreadsheets or a simple pen and paper.
I plant that the best way is to create the script directly inside Keynote using Presenter Notes.
If your presenter notes aren't showing, yous can enable them from View > Evidence Presenter Notes.
For each of the bullet points in your outline, add a new slide, and and then write 1–2 paragraphs that expand that indicate(this is what you will be narrating using voice over) in the presenter notes for that slide. So add a second paragraph describing how the scene would expect and how it would animate.
For example, here are the slide notes for "How PingTag works" point from my outline:

Step 3: Create the scenes
At present, the fun part begins: creating the actual content of your video.
Go dorsum to the start slide and start finding and calculation shapes from the shape library onto your slide based on its presenter notes.

Think of each slide as a snapshot of the last frame of that scene before transitioning to the next one.
At this point, it is important to determine which visual mode you want to take for your animated explainer video: whiteboard, blackboard, notebook, sketchbook, etc.
You tin can also decide and alter those styles later, but it's faster to do it later you lot create your beginning slide.
To do that, select all the shapes in your beginning slide, then in the Mode tab of the properties console, add together an outline, and select the stroke shape, thickness and colour corresponding to the drawing mode that you want for your presentation, and then set the Fill for that shape to None.

Adding strokes to shapes is essential, equally it will allow yous to animate that shape using a line draw animation in a afterwards step.
You can likewise change the background of your slide to match the stroke style that you are using. For instance, if you want to use ink strokes on college ruled newspaper, go to view > Edit Slide Layouts, duplicate a blank slide, and then Google a background epitome that you would like to utilize and copy/paste it over that slide layout, so switch your slides to utilize that primary slide.

Once yous created your first slide, duplicate information technology (this is of import, as it will allow you to utilize Magic Move later to create transitions betwixt slides), and then select all the shapes from the previous slide, then move out of the frame to whichever side y'all like. When Magic Move is added later on, this will animate their positions and volition create the illusion a camera moving over the surface that you're drawing the shapes on.
You can also calibration in/out the shapes from one slide to another to requite the impression that you are moving the camera further abroad from or closer to the drawing surface. This helps when y'all're trying to zoom into or out of a specific point.
And once you created all your scenes (slides), preview your presentation by clicking through information technology equally a series of storyboard frames and encounter how it looks and feels so far.
What happens if you can't find a shape that you want?
There will be times where you can't find a shape that you need in the included shapes library. In that example, you will need to find and download a vector shape that would work, and so catechumen information technology into Keynote format.
Unfortunately, Keynote cannot import SVG directly, but I institute a quick workaround that I will create a detailed post virtually next. Make certain yous subscribe or follow me to get notified when it's up.
Step 4: Add together animations
There are 4 unlike types of animations in Keynote:
- Build in: to show a shape
- Build out: to hide a shape
- Action: to animate the shape later it's shown
- Transition: to move between slides
To add animation to your shapes so that they look like they are existence fatigued live, go back to the first slide, select all shapes on that slide, and so click on the animate tab on the correct panel, click Build In, then line draw. Go along all options the same, except for the drawing fourth dimension, which I advise you lot ready information technology between .5 and 1. Then click on the build order at the lesser, and brand certain the animations are triggered in the right sequence you'd like to "describe" the shapes in.
Note that Line Draw blitheness will not be available if the shape does not take a stroke, and that's why we added strokes to all shapes in the previous pace.
If you lot added text to your slides, you can use the "Keyboard" build in to animate the text. I'd recommend unchecking the "Cursor" option for that animation. A good font to use for this type of videos is Marker Felt.
Now, nosotros need to add together the "photographic camera" animation between slides. To practice so, select all slides from the left panel, then click the Animate tab of the correct panel, click Build In, select Magic Movement, and so fix the duration to 0.3 seconds. This will add together magic movement transition to all slides at once.

Preview your progress by playing your slide testify and clicking through it.
Stride v: Add background music
Allow me tell y'all a secret: I always showtime whatsoever video projection by listening to dozens, if not hundreds, of music loops until I detect the one that feels right for the purpose of that video.
Then I download it, and play it on a loop with my optics airtight, while I visualize the unabridged video in my caput.
I iterate in my head first, before I iterate in the tools. Once I can see the entire matter in my imagination, I can transfer it to reality.
In that location are lots of websites to download music loops from, and my current favorite is Uppbeat.io
In one case you discover and download the music, you can add it to your presentation to exist played in the background equally y'all are going through it.
Click the document icon on the meridian right corner of your toolbar, then click audio, and drag and drib the soundtrack y'all have downloaded into the soundtrack list. You tin can add multiple tracks to be played in a sequence or a single track to be played in a loop. You can also turn tracks on and off to experiment with dissimilar sequences and loops.

Adjust the volume to 10%-15% so information technology doesn't interfere with the voice over.
Stride 6: Record voice-over
Another swell feature in Keynote that makes information technology possible to create the entire blithe explainer video in Keynote is the ability to add voice-over to the presentation and record information technology as a video, while the soundtrack is playing in the background.
To record your voice over, click the Record… button on elevation of the soundtrack panel that yous already have open from the previous step, which will bring up the alive recording interface.
Change the layout to evidence previous and next slide as well equally presenter'due south notes.

Now, all you need is to hit record and narrate each slide from the slide notes, while advancing the slides and animations in sync with your narration and with the soundtrack playing in the background.
And if you brand a mistake, you don't demand to re-tape the unabridged affair. Just finish the recording, rewind to the previous slide using the slider at the bottom, and first from at that place. Keynote takes care of sync'ing the background music to the correct spot and resuming the recording from that point forward.
Once you are washed recording, y'all can hit play to review what y'all have and so far, and if you're not happy with information technology, rewind and re-record.
If you brand changes to your slides after recording your voice-over, Keynote will warn you that your recording will exist out of sync, and you will demand to re-record the unabridged slideshow again.
Pace 7: Export your moving-picture show
The only footstep left is to export the live slideshow that you lot have just recorded every bit a flick that you lot tin later upload to YouTube.
Go to File > Consign To > Movie… and then select Slideshow Recording in Playback and whatever resolution y'all like for your concluding movie.

Bonus: Mitt blitheness
In virtually animated explainer videos, you lot see a hand holding a pen and moving around the surface while drawing different shapes. This is either a real mitt drawing on a whiteboard while being recorded past an overhead camera, or a static prototype of a hand tracing vector shapes beingness drawn by an animated whiteboard software tool.
That was the only thing that wasn't simple or straightforward to create with Keynote.
Afterwards some experimentation, I found that you tin apply shapes to create motion paths to animate the hand on meridian of it.
I chose not to utilise that for my video as it would have required doubling the number of animations in each slide, which I didn't have time for, and I didn't believe it added enough value to the video to warrant the try.
If you desire to add hand animation to your videos, here is how you can exercise information technology:
- Find an paradigm of a hand holding a pen or a sharpie on Google, preferably with a transparent or white background
- Drag and drop the image onto your first slide, select it, and so from Format > Prototype tab in the correct panel, select Instant Blastoff, and and then click and drag on the white groundwork of the image until information technology disappears.
- With the paw image selected, click the Breathing tab, and so add together a Build-in => appear and a build-out => disappear
- Select both the mitt and the first shape on your slide, so click Format bill of fare > Shapes And Lines > Brand Motion Path From Shape, and so click on that shape once more.
- Prepare the duration of that new animation to friction match the duration of the shape being drawn (0.5 seconds in our example) and then select the shape, and set its blitheness management to Clockwise or Counter Clockwise to lucifer the shape drawing animation.
- Y'all volition also notice that the hand animation is non aligned with the shape animation. To set up that, select the shape, preview its line draw animation, find out where it starts, and then move the hand to align the tip of the pen with the starting point.
- Click the Build Lodge button at the bottom of the Breathing panel, drag the hand animations so that it appears before the shape blitheness, plays with the shape animation, and and then disappears after information technology's done.

- Duplicate the hand
- Repeat the previous for every shape on every slide.
Hither is what you lot end up with:

If I find an easier and faster hack to make mitt animation, I will post almost information technology in a futurity commodity.
There you have it: instead of spending hundreds of dollars hiring someone to create an animated whiteboard explainer video for you, or spending a couple of days learning new tools that yous accept to also pay for, you lot can create it yourself in one twenty-four hours using the best free tool that you already have and know how to apply: Apple Keynote.
And so, what'due south adjacent?
I am turning Apple'south vector shape library into blithe hand fatigued ones with different styles (sharpie, chalk, pencil, ink, etc.) that can be used straight into any presentation or video. Having something similar that would accept probably saved me 2–3 hours on my animated video explainer, so I will be making those templates available for download in the side by side calendar week or two for others to use.
If you'd like to be notified when the templates are available for download, sign up here .
Here is a preview of what will be included in those templates (all shapes include their line drawing animations):

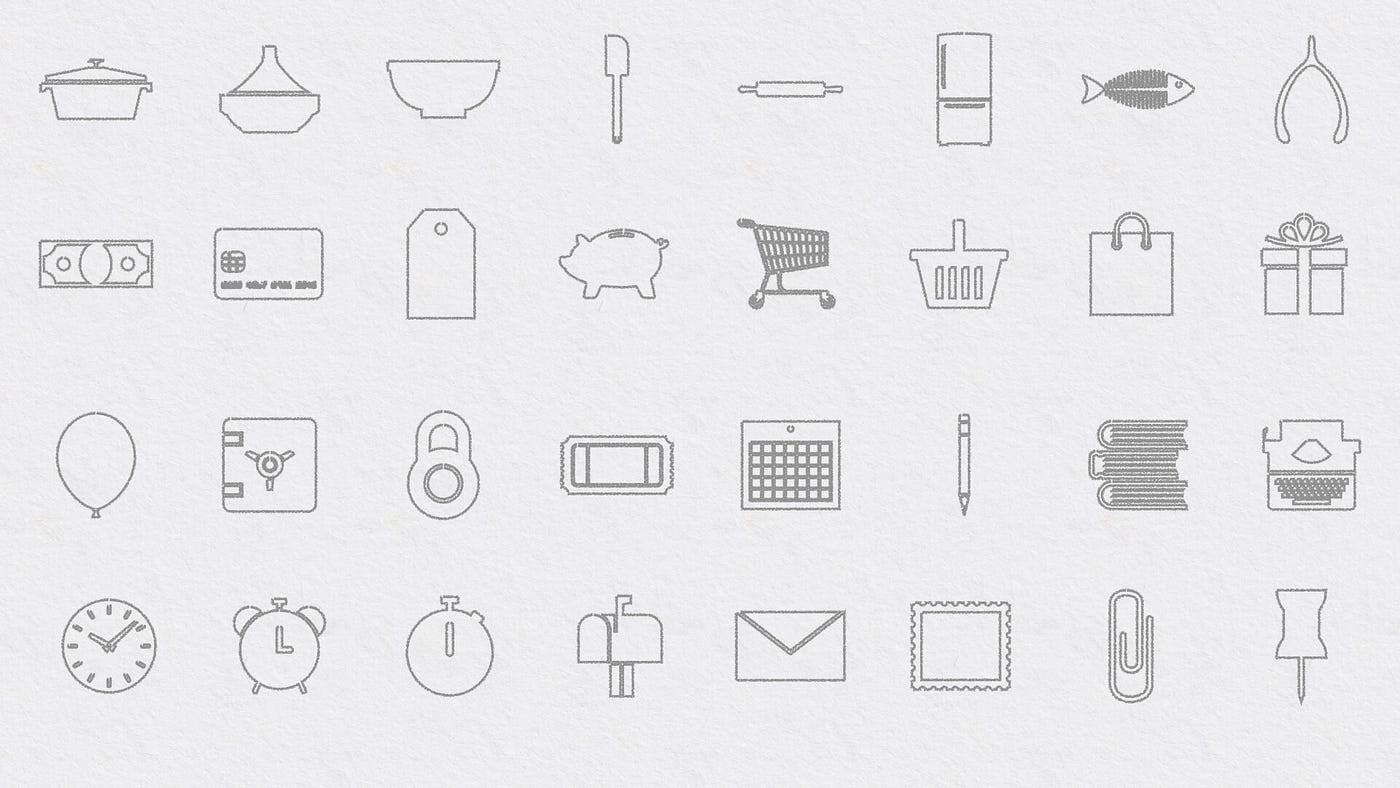


Source: https://amirkhella.medium.com/how-to-create-animated-whiteboard-explainer-videos-for-free-using-apple-keynote-b9f2dc202399
Posted by: donaldmarome.blogspot.com

0 Response to "How To Create An Animation In Keynote"
Post a Comment